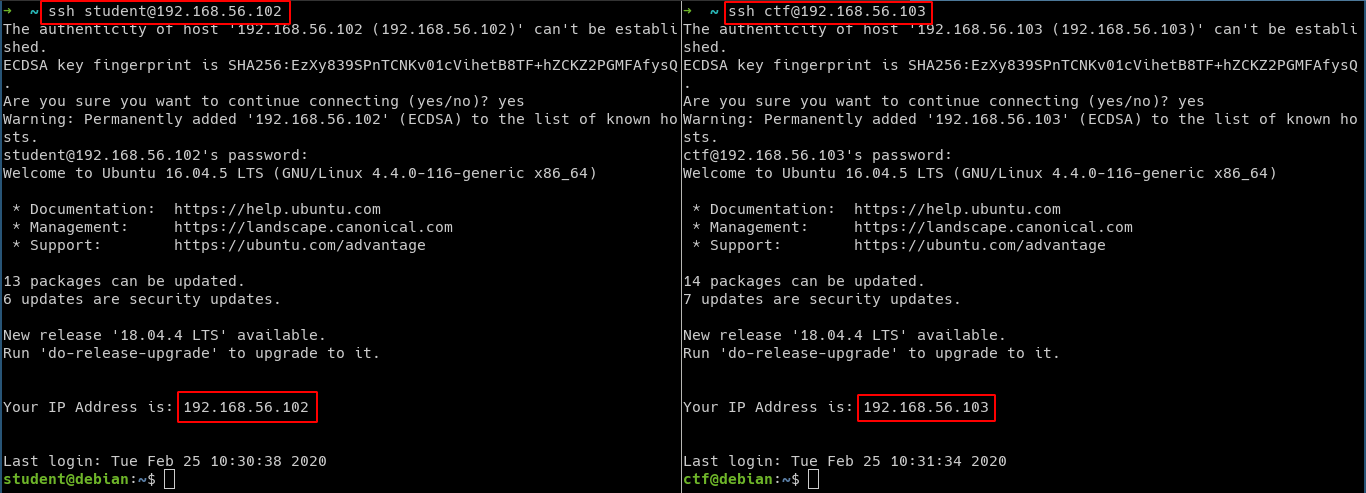Importing virtual machines
The students need to import two virtual machines for docker labs
docker-student.ovadocker-ctf.ova
NOTE: In case of
VBOX_E_FILE_ERROR (0x80BB0004)error during VM import, ensure you are importing a VM with file extension.ova.
Download VM
| VM Name | Source URL |
|---|---|
| docker-student.ova | http://www.mediafire.com/file/3x1tgszet5blaz9/docker-student.ova.zip/file |
| docker-ctf.ova | http://www.mediafire.com/file/39e1w5wt7tmxr43/docker-ctf.ova/file |
The checksums are available at http://www.mediafire.com/file/6xp3c7voy60zn1e/checksum.txt/file
Student Machine (docker-student.ova)
- Open VirtualBox, and select
File->Import Appliancefrom the top menu
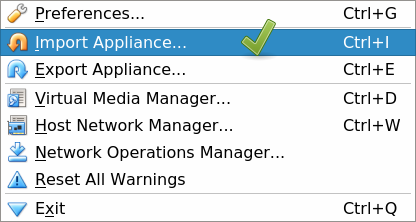
- Select
docker-student.ovafile from theworkshop-contentfolder
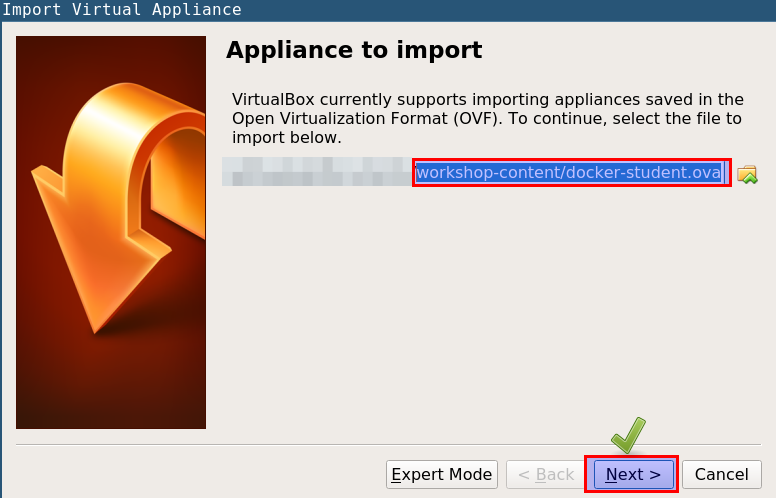
- Check the "Reintialize the MAC address of all network cards" checkbox, and click on Next to import the ova file
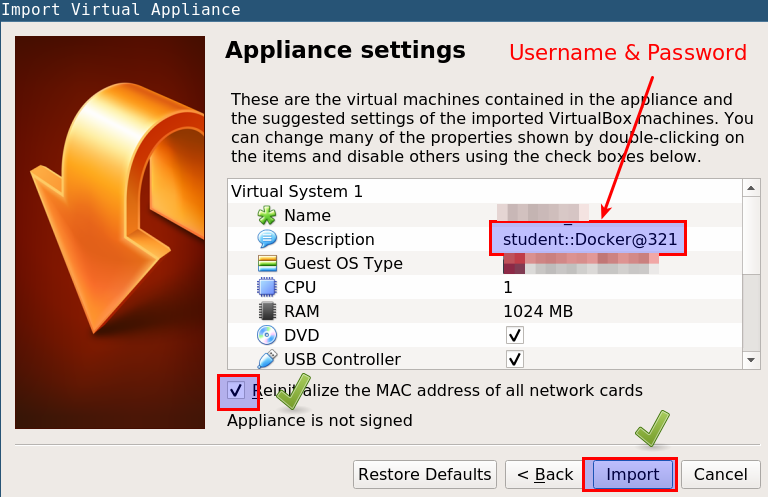
- Now we can see that ova file is importing
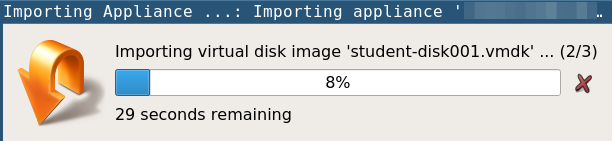
- Use following credentials for
studentVM login
username: student
password: Docker@321
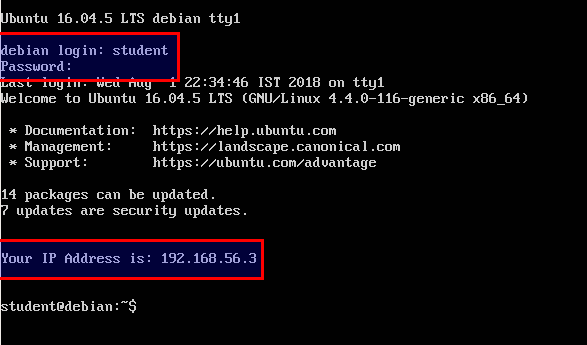
- Your IP address may differ from what is visible in the screenshot. Please note down this IP address for later use
CTF Machine (docker-ctf.ova)
- Open VirtualBox, and select
File->Import Appliancefrom the top menu
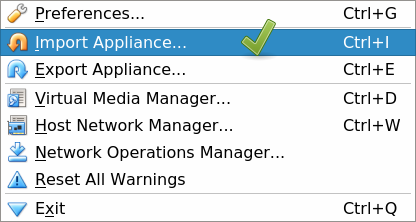
- Select
docker-ctf.ovafile from theworkshop-contentfolder
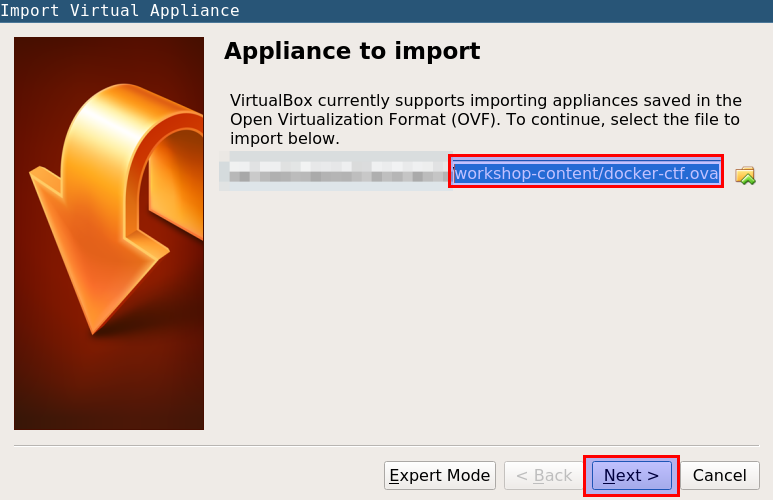
- Check the "Reintialize the MAC address of all network cards" checkbox, and click on Next to import the ova file
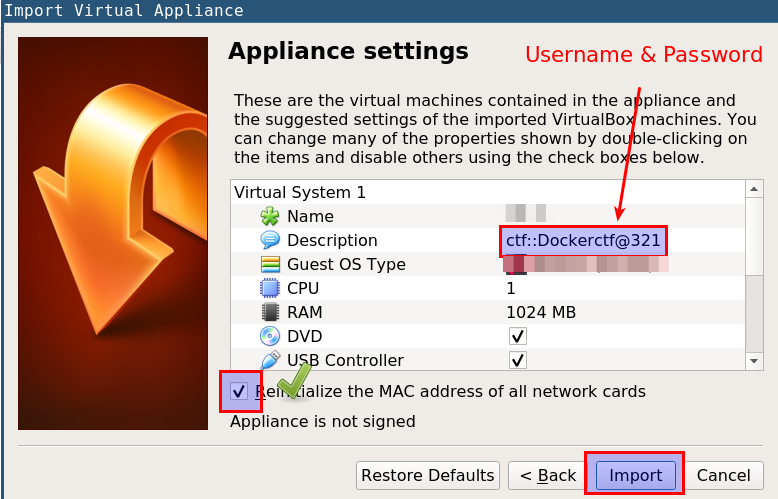
- Use following credentials for
ctfVM login
username: ctf
password: Dockerctf@321
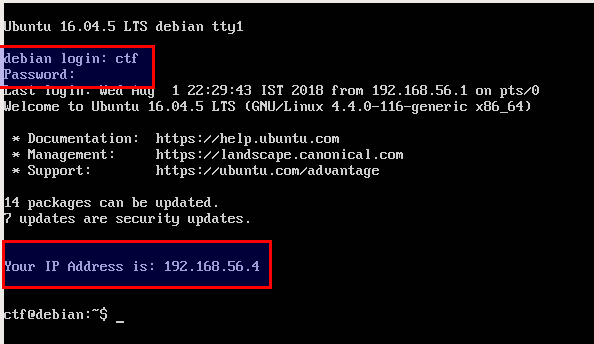
- Your IP address may differ from what is visible in the screenshot. Please note down this IP address for later use
Test Setup
Ensure Networking within VM
Ensure you are able to
pingone VM from the other.
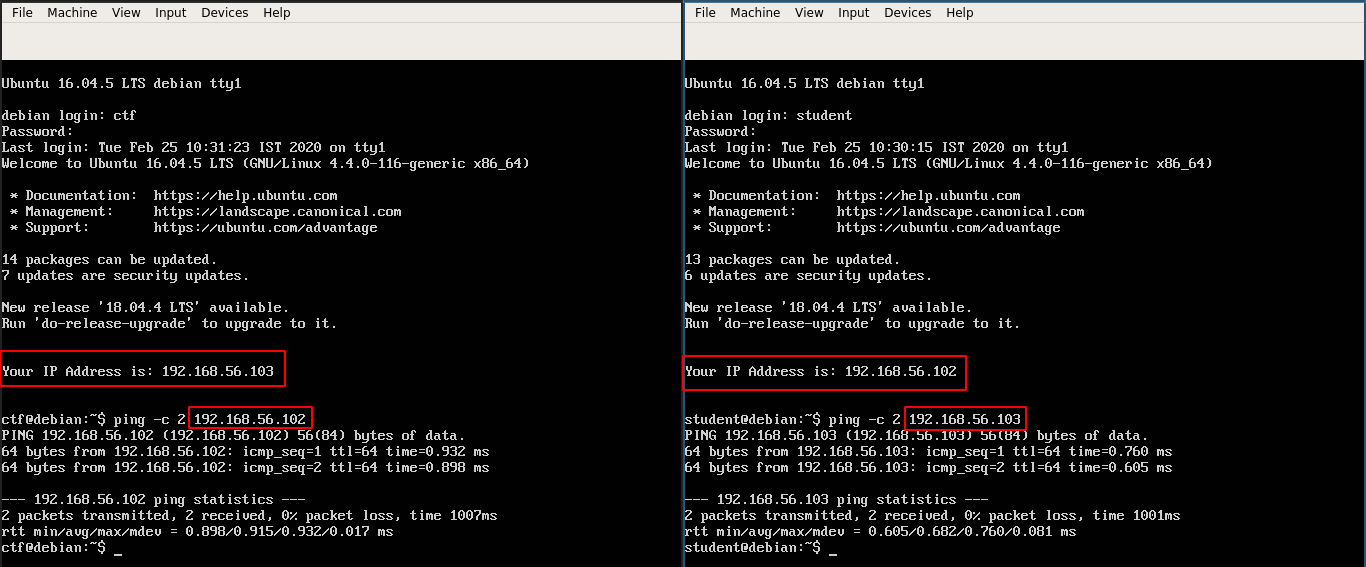
Ensure SSH Access from Host
Ensure you are able to SSH into both
StudentandCTFVM from your host using an SSH client.